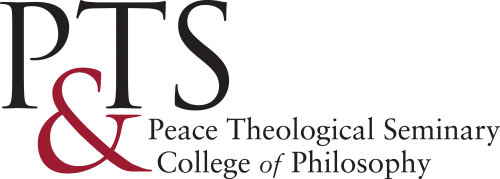To learn how to use Close caption please watch the videos below and instructions in your language.
Para aprender a usar los subtítulos, mire los videos a continuación y las instrucciones en su idioma.
Para saber como usar a legenda oculta, assista aos vídeos abaixo e às instruções em seu idioma.
Pour savoir comment utiliser les sous-titres, veuillez regarder les vidéos ci-dessous et les instructions dans votre langue.
Чтобы узнать, как использовать субтитры, посмотрите видеоролики ниже и инструкции на вашем языке.
クローズ キャプションの使用方法については、以下のビデオとあなたの言語での説明をご覧ください。
View closed captioning or live transcription during a meeting.
- Sign in to the Zoom.
- Join a meeting.
- In the meeting controls toolbar, click the Show Captions icon
 .
. - (Optional) Click-and-drag the captions to move their position in the meeting window.
Note: Closed captioning is available on Linux, but live transcription is not yet available.

Ver subtítulos ocultos o transcripciones en directo durante una reunión.
- Inicie sesión en el Zoom.
- Únase a una reunión.
- Haga clic en el botón Mostrar subtítulos
 .
.
Nota: Puede hacer clic en los subtítulos proporcionados y arrastrarlos para mover su posición en la ventana de la reunión.

Como exibir legendas ou transcrição ao vivo em uma reunião.
- Inicie sessão no Zoom.
- Ingressar em uma reunião.
- Clique no botão Mostrar legendas
 .
.
Observação: é possível clicar e arrastar as legendas adicionadas para mudar sua posição na janela da reunião.
Observações:
- A disponibilidade dos idiomas é determinada pelas configurações de legenda automática do anfitrião.
- A escolha do idioma falado é feita por cada participante, individualmente, e lembrada em reuniões futuras.
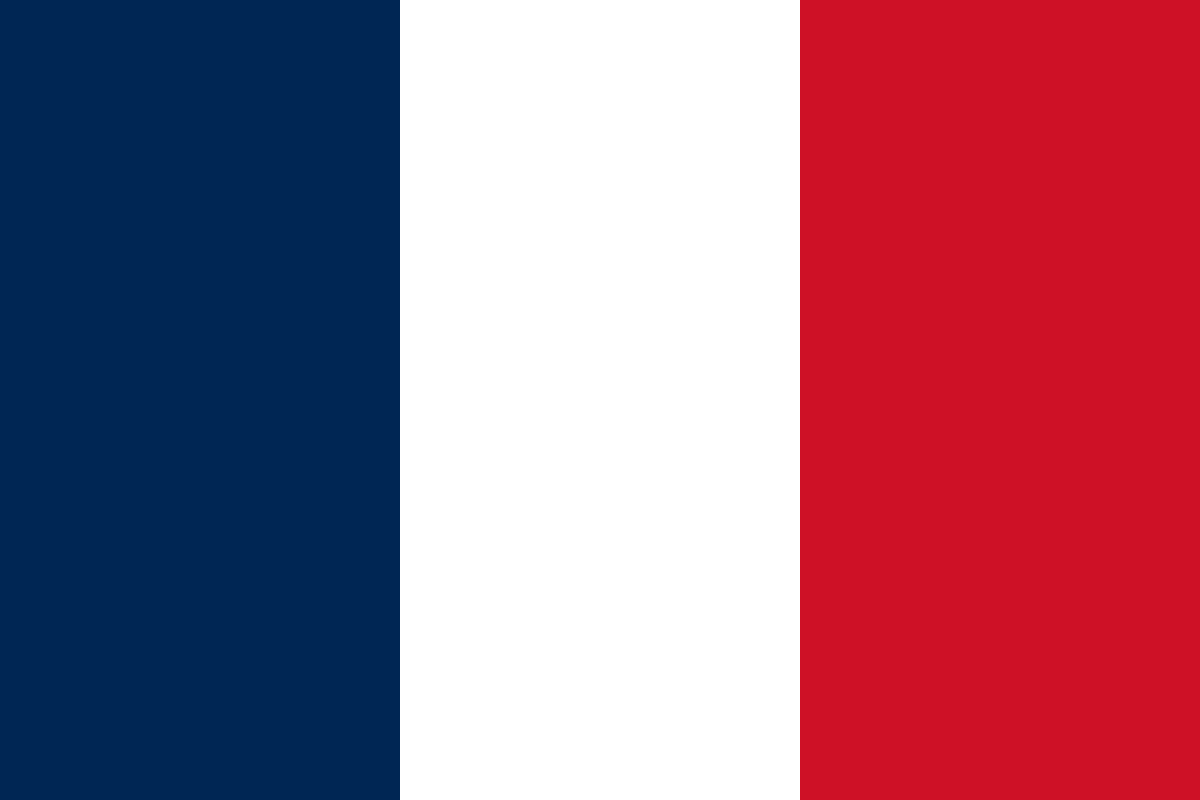
Comment démarrer les sous-titres automatiques
Pour démarrer les sous-titres automatiques dans une réunion ou un webinaire Zoom :
- Dans une réunion ou un webinaire Zoom que vous organisez, cliquez sur Afficher les sous-titres
 .
.
Les sous-titres automatiques commenceront à se générer et à apparaître dans votre fenêtre vidéo.
Choisissez votre langue parlée
- Dans les contrôles de la réunion à côté de l’option Afficher les sous-titres
 , cliquez sur le bouton vers le haut
, cliquez sur le bouton vers le haut  .
. - Sélectionnez l’option Langue parlée pour afficher les autres langues disponibles pour les sous-titres.
Lorsque cette option est sélectionnée, Zoom commencera à transcrire votre discours dans la langue choisie.
Remarques :
- La disponibilité des langues est déterminée par les paramètres de sous-titres automatiques de l'hôte.
- Le choix de la langue parlée est défini par chaque participant individuellement et est mémorisé pour les réunions futures.
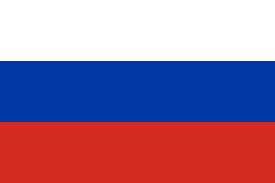
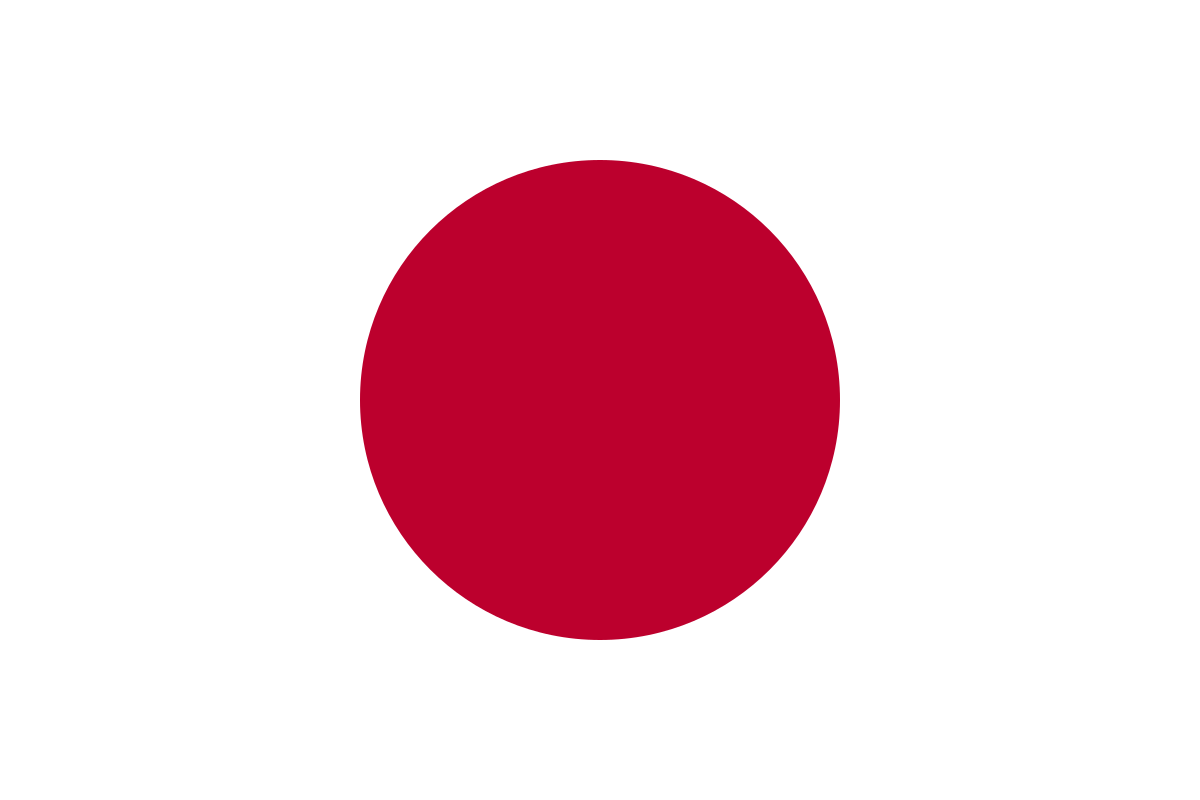
ミーティングまたはウェビナーで字幕またはライブ文字起こしを表示
- Zoom デスクトップ クライアントにサインインします。
- ミーティング、またはウェビナーに参加します。
- [字幕を表示] ボタン
 をクリックします。
をクリックします。
注: 字幕をクリックしてドラッグすると、ミーティング ウィンドウ内で表示位置を変更できます。
会話言語の選択
- 字幕の表示
 オプションの横にあるミーティング コントロールで、矢印
オプションの横にあるミーティング コントロールで、矢印  をクリックします。
をクリックします。 - [会話言語] オプションを選択して、字幕に使用できる他の言語を表示します。
言語を選択すると、Zoom は選択した言語で会話の文字起こしを開始します。
注:
- 使用可能な言語は、ホストの自動字幕の設定に基づきます。
- 会話言語の選択は、各参加者によって個別に設定され、今後のミーティング用に保存されます。
ホストにライブ文字起こしの有効化をリクエスト
ライブ文字起こしを表示したいものの有効になっていない場合、直接的にホストを煩わせることなく、このミーティングで有効化してほしいとリクエストできます。
-
[ライブ文字起こし
 ] をクリックします。 ライブ文字起こしをホストに有効化してもらいたいというリクエストが間違いないか、確認するメッセージが表示されます。
] をクリックします。 ライブ文字起こしをホストに有効化してもらいたいというリクエストが間違いないか、確認するメッセージが表示されます。 -
(オプション)[匿名で依頼] をクリックすると、自分の名前を記載せずに依頼できます。 ホストには、ミーティングの参加者がこの機能の有効化を望んでいる旨のみが通知されます。
-
確認のために[リクエスト] をクリックしてください。 ホストがそのリクエストを了承すると、ライブ文字起こしが始まります。